Su Windows 11, la “Blue Screen of Death” (BSoD) è un errore critico che si verifica quando il sistema non può gestire un’operazione specifica, causando l’arresto anomalo del dispositivo. Tipicamente, appare durante un aggiornamento, all’avvio del sistema o durante l’uso attivo delle applicazioni. Questo errore è noto anche come “errore di interruzione”, “arresto anomalo del sistema” o “controllo bug”. Quando si verifica, vedrai solo uno sfondo blu con un triste kaomoji e informazioni limitate sul problema. Spesso, il problema è legato a un aggiornamento difettoso, un driver del dispositivo, problemi di compatibilità con un’app specifica o un componente hardware che necessita di sostituzione. Ma come fare per risolvere questo problema? Ecco alcune strategie.
Continua ad apparirti la schermata blu di errore su Windows 11? Ecco cosa fare per risolvere il problema
L’insorgere di una schermata blu durante l’aggiornamento a Windows 11 non è insolito. Spesso, questo errore può essere causato da problemi di compatibilità con un’applicazione o un software di sicurezza. Tuttavia, può anche derivare da una configurazione danneggiata o da file corrotti nel supporto di installazione.
Se la procedura di installazione è tornata alla configurazione precedente, si può provare a disinstallare le app non essenziali, scollegare i dispositivi non necessari, scaricare nuovamente i file di installazione o effettuare un’installazione pulita potrebbe risolvere il problema.

Disinstallare le applicazioni problematiche
Per disinstallare un’applicazione che causa una schermata blu su Windows 11, procedi nel seguente modo:
– Aprire Impostazioni.
– Fare clic su App.
– Fare clic sulla pagina “App installate” sul lato destro.
– Nella sezione “Elenco app”, fare clic sul pulsante del menu (tre punti) e scegli l’opzione Disinstalla per l’app incompatibile.
– Fare nuovamente clic sul pulsante Disinstalla.
– Continuare con le indicazioni sullo schermo (se applicabile).
Una volta completati i passaggi, potrebbe essere necessario ripetere le istruzioni per disinstallare altre app non essenziali. Dopo aver rimosso tutte le applicazioni in conflitto, puoi provare a continuare con il processo di installazione.
Disconnettere i dispositivi non essenziali
Quando si riscontra un problema hardware, è comune visualizzare una schermata blu di errore. Per affrontare questa situazione, è consigliabile scollegare le periferiche non essenziali dal computer.
Ad esempio, puoi disconnettere dischi rigidi esterni, stampanti, monitor secondari, telefoni e altri dispositivi USB o Bluetooth durante il processo di risoluzione del problema. Dopo aver completato l’installazione o la risoluzione del problema, è possibile ricollegare le periferiche.
Se il problema dovesse persistere, potrebbe trattarsi di una questione di compatibilità. In questo caso, l’aggiornamento del driver del dispositivo alla versione più recente potrebbe risolvere il problema. Tuttavia, se il driver è già aggiornato, potrebbe essere necessario esaminare la compatibilità con la nuova versione di Windows 11 o considerare la possibilità che l’hardware sia danneggiato e richieda una sostituzione.
Scaricare nuovamente i file di installazione
Se appare una schermata blu mentre tenti di aggiornare Windows 11 tramite le impostazioni di Windows Update, potrebbe indicare che uno o più file sono danneggiati. In questo caso, è consigliabile eliminare i file danneggiati e tentare di scaricare nuovamente i file di installazione.
Ecco i passaggi da seguire per eliminare e scaricare nuovamente i file di installazione di Windows 11:
– Aprire Impostazioni.
– Fare clic su Sistema.
– Fare clic sulla pagina Archiviazione sul lato destro.
– Fare clic sull’impostazione File temporanei.
– Cancellare le opzioni predefinite.
– Selezionare l’opzione “File di installazione temporanei di Windows”.
– Fare clic sul pulsante Rimuovi file.
Dopo aver seguito i passaggi indicati, premi il pulsante “Verifica aggiornamenti” per scaricare nuovamente i file di installazione tramite le impostazioni di Windows Update. Se il problema dovesse persistere, potrebbe essere necessario ricorrere all’utilizzo dell’Assistente all’installazione per eseguire un aggiornamento sul posto.
Controllare i registri degli aggiornamenti
SetupDiag di Microsoft è uno strumento prezioso per gli amministratori, in grado di aiutare a risolvere i problemi e identificare le cause di un’installazione non riuscita. Queste informazioni sono fondamentali per risolvere il problema in questione.Per determinare la causa dell’installazione non riuscita tramite SetupDiag, segui questi passaggi:
– Visita la pagina SetupDiag.
– Fai clic sul pulsante “Scarica SetupDiag” per salvare il programma di installazione sul tuo computer.
– Fare clic con il pulsante destro del mouse su “SetupDiag.exe” e selezionare l’opzione Esegui come amministratore.
– Fare clic con il pulsante destro del mouse sul file SetupDiagResults.log e selezionare l’opzione Apri.
Una volta completati i passaggi, l’app aprirà il file di registro per la revisione con l’editor di testo predefinito.
Se è stato registrato un errore ed è un problema noto, il registro dovrebbe includere i dettagli su come risolverlo. Se il file non contiene dettagli, potresti trovare un collegamento con il codice di errore che puoi utilizzare per ricercare e risolvere il problema.
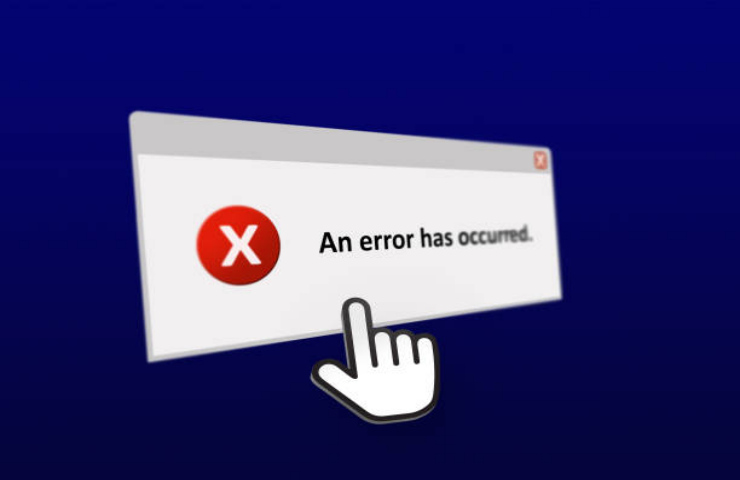
Reinstallare il sistema operativo da Windows Update
Prima di eseguire il processo di installazione pulita, Windows 11 dispone di una funzionalità che consente di reinstallare il sistema operativo senza perdere file, app e impostazioni.
La funzionalità utilizza le impostazioni di “Windows Update” per scaricare e reinstallare facilmente la versione corrente del sistema operativo per risolvere i problemi che potrebbero anche causare la schermata blu.
Per reinstallare Windows 11, è necessario attenersi alla seguente procedura:
– Aprire Impostazioni.
– Fare clic su Sistema.
– Fare clic sulla pagina di ripristino sul lato destro.
– Cliccare il tasto “Reinstalla ora”
– Selezionare l’opzione “Riavvia automaticamente il PC 15 minuti dopo l’installazione”.
– Cliccare sul pulsante OK.
Dopo aver completato i passaggi, la funzionalità reinstallerà il sistema operativo, risolvendo il problema che causa il BoSD. (Questa opzione è disponibile dopo l’installazione dell’aggiornamento Windows 11 Moment 5).
Installazione pulita
Per evitare problemi come le schermate blu, è consigliabile eseguire un’installazione pulita di una nuova versione di Windows 11. Questo processo cancellerà tutto e configurerà una nuova copia del sistema, potenzialmente risolvendo altri problemi e migliorando le prestazioni complessive del sistema.
L’esecuzione di un’installazione pulita richiede l’avvio del dispositivo da un’unità flash USB. Se il computer non supporta l’avvio da USB, è necessario modificare l’ordine di avvio nel firmware UEFI (Unified Extensible Firmware Interface).
Per accedere al firmware del dispositivo, è generalmente necessario utilizzare uno dei tasti funzione (F1, F2, F3, F10 o F12), il tasto “Esc” o il tasto “Elimina” durante l’avvio. Tuttavia, le impostazioni possono variare a seconda del produttore e del modello del dispositivo, quindi è consigliabile consultare le specifiche del produttore. Una volta nel firmware, accedi alla pagina “Avvio” e modifica l’ordine di avvio per consentire all’unità flash USB di avviare il dispositivo. Successivamente, crea un supporto di installazione e utilizzalo per eseguire l’installazione pulita di Windows 11.
Per eliminare tutto sul disco rigido e procedere con un’installazione pulita di Windows 11, segui attentamente questi passaggi:
– Avviare il PC con il supporto di installazione.
– Fare clic sul pulsante Avanti nella pagina “Installazione di Windows”.
– Fare clic sul pulsante Installa ora.
– Fare clic sull’opzione “Non ho un codice Product Key” per continuare (supponendo che il tuo computer sia già stato attivato correttamente).
– Selezionare l’edizione di Windows 11 attivata dal codice Product Key (se applicabile).
– Fare clic sul pulsante Avanti.
– Selezionare l’opzione “Accetto i termini della licenza” per continuare.
– Fare clic sul pulsante Avanti.
– Fare clic sull’opzione “Personalizza: installa solo Windows (avanzata)”.
– Selezionare la partizione con l’installazione corrente di Windows (solitamente “Unità 0”) e fare clic sul pulsante Elimina per rimuoverla.
– Selezionare l’unità vuota denominata Unità 0 Spazio non allocato.
– Fare clic sul pulsante Avanti.






